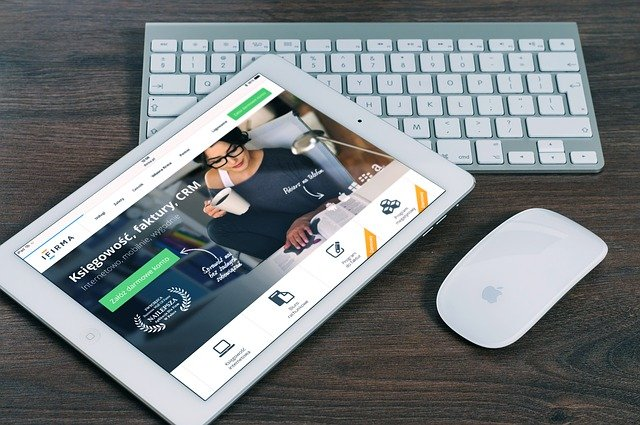Have you failed to unlock the iPad? Is it continuously displaying the “iPhone is Disabled” error message whenever you’re trying to provide the passcode? Then, it’s important to include that, entering incorrect credentials repeatedly can lead you towards this technical problem. Technically, when you enter the wrong password, iOS will provide you with a limited time period to unlock the device properly.
After undergoing 10 failed attempts, for inserting the passcode, the device will automatically get disabled. As a result, you won’t be able to further access the device to perform the necessary functions. Fortunately, with the presence of several troubleshooting methods, unlocking this iOS device has become possible. If you are experiencing this problem, you don’t necessarily need to head towards the Apple repair agency in the first place.
With the implementation of easy-to-ace DIY hacks, you can reset the device without losing any essential data or other media files. After promptly resetting the device, the pre-settled passcode will automatically get removed. And, this will pave the ultimate way to get into the iPad, without any professional intervention.
Though, it’s highly recommended taking a backup of the important documents and every other data to avoid further inconvenience. Now, it’s time to directly proceed to the effective methods to retain the functionality of the iPad.
- Unlock the iPad accessing the Finder
Technically, you can’t unlock the phone without connecting the iPad with a computer. So, initially, you have to make sure you have a high-functioning PC to carry out the troubleshooting process, without any interruption.
Additionally, the iPad needs to be fully charged during this unlocking process. For further assistance, you can get in touch with the top-ranked and reliable iPad repair experts.
Are you unable to recognize the iPad passcode? Or, excessive moisture on the touchscreen is preventing you from unlocking the device? There must be several infallible reasons behind such an unexpected occurrence. Simply, follow these step-by-step instructions to overcome this hurdle with ease:
- After connecting both the iPad and computer via a high-end USB cable, you might be prompted with a passcode or “Trust this Computer” message.
- Tap on the pop-up message, and then head towards choosing the “Finder” menu at first.
- Right after that, look out for the “Restore Backup” option and slide into it immediately.
Wait! Hold on! Don’t disconnect the iOS device right now. Just by the completion of the Backup process, you can’t fix the disabled iPad. Within a few minutes, the rebooting and syncing process will take place. And, if you have earlier synced the device, the accurate password needs to be entered in certain instances. But, if you haven’t updated the iPadOS to Catalina, you won’t be able to unlock the device with Finder usage.
- Fix the iPad using iTunes
Wait for a second! Have you previously synced the iPad with iTunes and taken a backup of the essential files? If not, then don’t proceed further. Additionally, the iPad owners who haven’t yet activated the ‘Find my iPhone” option through iCloud should definitely opt for this solution.
You can use iTunes to re-enable the iPad if the device is not in the Recovery mode as well. Now, simply, go through these below-mentioned instructions for unlocking the iPad within a minute:
- Once you successfully connect the iPad with the computer, launch the iTunes window.
- After moving to the “iTunes” tab, navigate for the iPad model that you own. Tap on that to acquire detailed information about the data that are stored in the device.
- And, if you note that the iPad is disabled or failed to connect with iTunes, tap on the “Back Up Now” option instead.
- Wait for a moment until the backup and sync get complete, tap on the “iPad” icon next.
- Opt for the “Restore iPad” option to retrieve the necessary text messages, contacts, or other details.
- Don’t forget to tap on the “Restore” option before proceeding further. The device might take a few minutes for the completion of the restoring process.
Have you successfully made it up to here? Then, right now you might notice that the iPad has completely re-enabled and displayed a “Start the setup process” message on the screen. Simply, consider tapping on that to reset the password, in case you are unable to remember it.
- iCloud is Pretty Useful
Losing an iPad definitely can be inconvenient, especially when you are highly dependent on it for accomplishing day-to-day activities. And, the entire scenario gets even dreadful, when you are unable to access an application or other files because of forgetting the iPad passcode.
When it comes to unlocking the iPad, the contribution of this iOS tool is unparalleled. Being one of the pre-eminent high-tech gadget manufacturers, Apple has deployed iCloud for the safe restoration of important information. Thus, with the implementation of this software, synchronization has also become easier.
Having the information stored in iCloud technically brings up a plethora of benefits especially when you are unable to access the device using the right passcode. And, to prevent data loss scenarios from cybercriminals, iCloud is considered to be the ultimate saviour.
Before heading to this recovery process, make sure you have set up the “Find my iPad” option. This is the best way to reset the iPad remotely without making any excess repair expenses to get easy solutions. The iPad owners need to completely implement the following steps for disabling the iPad:
- Initially, open a web browser from the PC, and then search for the official iCloud domain next.
- Once you successfully get into the homepage of iCloud, get into the iCloud account, using the right Apple ID and password.
Note: Make sure, you have used the same Apple ID and password that is provided in the iPad.
- Now, look out for the “Find my iPhone” option, and then go for the “All Devices” menu.
- You might be directed to a list of iOS devices, choose the appropriate iPad model after that.
Can you see the “Erase iPad” link? Consider opting for that one, and for confirmation tap on the “Erase” option” right away. Erasing the iPad can aid in regaining access to the device successfully.
Have you Tried the Recovery Mode to Unlock the iPad?
If not, then you should immediately enable the Recovery mode for re-accessing the device. When you won’t be able to remember the iCloud credentials or iTunes account details, this easy recovery solution will do the trick. For unlocking the disabled iPad, simply open the latest version of iTunes, and then turn off the iPad, within a few seconds.
Despite restarting the iPad, simply consider tapping on the Home and Power buttons simultaneously. Don’t consider releasing these iPad buttons, wait for the Apple logo to appear on the screen. Now, it’s time to only release the Power button, whilst holding the Home button on the other side.
Are you noticing the iTunes symbol on the screen? This simply indicates that you have failed to enable the Recovery mode.
There must be a connection between the iTunes with the iPad, and wait until iTunes detects the device. After the completion of the detected process, the iPad will get into Recovery mode. Lastly, make sure, you have to tap on the “OK” button to re-enable the iPad easily. But, if you are still unable to unlock the device, professional involvement is required in certain situations.